
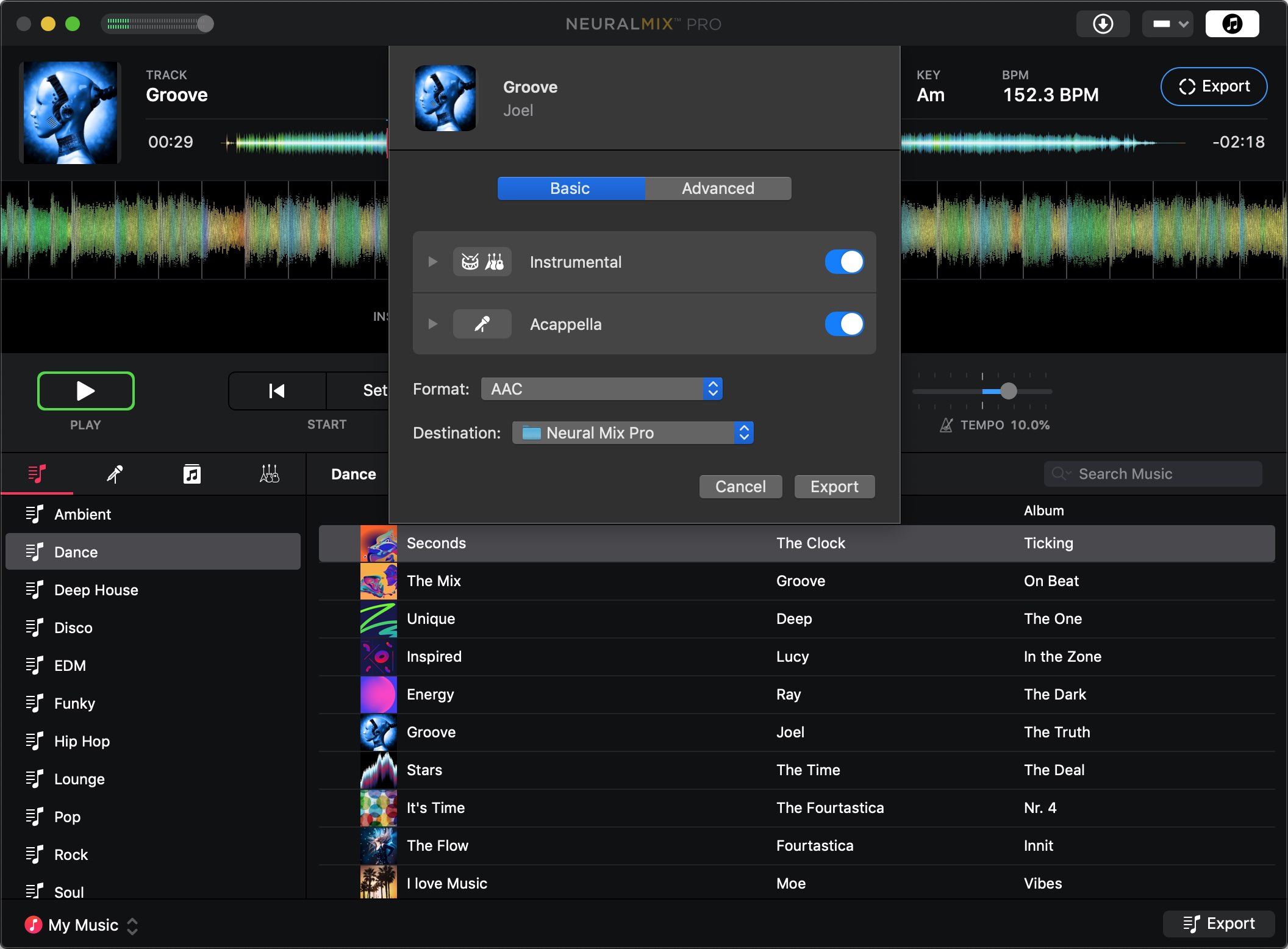
We used the Normalize option to amplify our audio and make it the loudest it can be without distorting it. When this menu pops up, copy the settings that you see in the screenshot and click okay. Go back to the Effect menu and click on Normalize.ģ. Select your entire track again using Ctrl + A.Ģ. If you followed our advice, you will notice that your newly recorded track is a little quiet. In our previous guide, we mentioned that you should set your gain lower than 100% in order to prevent clipping. If there’s still noise, you can try applying the filter again, but watch out: using the noise reduction effect too many times will reduce your audio quality and make your voice sound tinny and robotic, so use your own discretion. That’s it! All of the background noise should now be removed. Alternatively, pressing Ctrl + R repeats the last effect automatically. Now that Audacity has the noise profile, select all of your audio using Ctrl + A and then go back to the Effect menu and select Repeat Noise Reduction. This is why we selected the background noise portion of your audio. Before it can apply the Noise Reduction, Audacity needs to know what the “noise” itself sounds like. In the screenshot below, you can see the settings that I’m using, but the default ones will do just fine.ģ. Then, go to the Effect menu at the top and select Noise Reduction.Ī window will pop up with a couple sliders. The one that’s all background noise, with no talking.Ģ. Select the “quiet” segment at the start of the track. We’re going to use Audacity to remove it. If you listen back to your recording, you’ll probably notice some background noise. Similarly, you can select things on the timeline by clicking and dragging with your left mouse button. You can zoom the in and out on the Timeline by holding down the Control key and using your mouse wheel. Now that you’ve finished recording your voiceover, your timeline should look something like this: You’ll also notice that a timeline appears on your screen, displaying the waveform of your audio and updating in real time as you speak. This is also known as “room tone” and it will come in handy later when we use Noise Reduction to get rid of all the background noise. Just hit the red button to start recording your voice over!īefore you start talking, however, let the microphone record a few seconds of “silence”. The first step is pretty straightforward. Now that you’ve become acquainted with the basic elements of Audacity’s interface, it’s time to get to work! 1. Take a good look at the Effect menu, because that’s where we’re going to be spending all of our time when editing our voice over. The File menu is where you go to save your projects and import and export audio files. If your microphone doesn’t have a physical gain dial, then you can modify it using the slider here in Audacity. If you read our previous piece, you already know that setting your microphone gain properly is an essential part of recording.

These two sliders control the gain (microphone icon) and playback volume (speakers icon) respectively: You use the play and pause buttons to control the playback when you’re reviewing your audio tracks, just like you would do with the video preview in Flixier! The red button makes Audacity start recording, while the gray square stops it. These will look familiar to anyone who has ever used a music player before. Next up are the recording and playback controls: This way you’ll be able to record your voice and listen back to your audio during editing. Make sure your microphone shows up as a recording device and that your headphones/speakers (depending on what you use) are selected as the playback device. We’ve actually updated the entire recording component of Flixier to allow you to record your computer screen and webcam too, meaning that you can now use Flixier to record entire video tutorials or Let’s Play videos straight from your web browser! Those of you that have used Flixier before probably know that our online video editor can be used to record audio through your computer’s microphone. Since a good setup is going to make post-production a lot easier, we highly recommend that you follow the steps in the previous article first in order to get the best results.
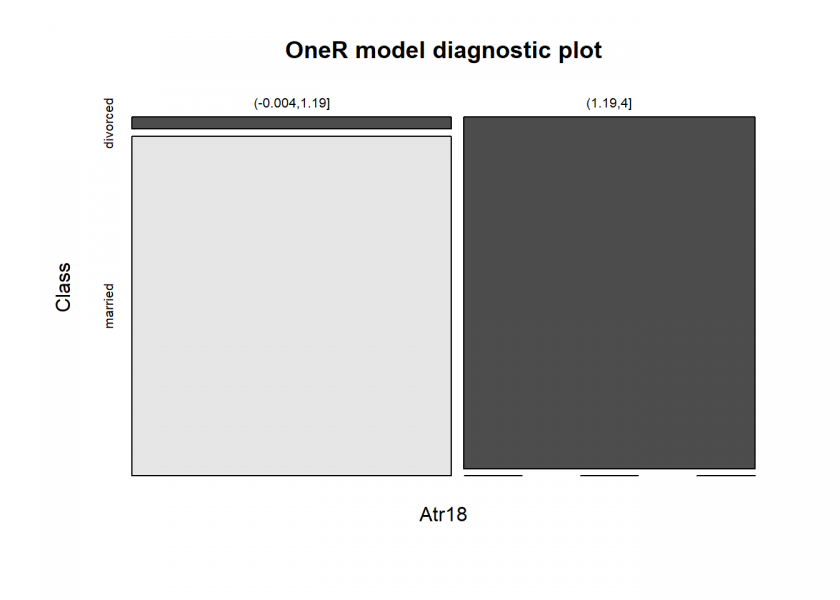
Edit autdio snippit how to#
More specifically, we’re going to teach you how to use Audacity - a professional audio editing tool - in order to clean up your recordings and create professional sounding voice overs for your videos. This week’s article is all about post-production, meaning the things that you can do to enhance your audio after it’s already been recorded. That advice was meant to be put into use during the preparation phase, long before you press the record button. In last week’s blog post we gave you some tips to help you get higher quality vocal recordings.


 0 kommentar(er)
0 kommentar(er)
